Login with WorkOS
To enable WorkOS Auth for your project, you need to set up WorkOS OAuth application and add the application credentials to your Supabase Dashboard.
Overview
In this guide, we will cover how to use Supabase OAuth with WorkOS to implement Single-Sign-On(SSO).
The procedure consists of five broad steps:
- Create a new organization from your WorkOS Dashboard.
- Obtain the
Client IDfrom the Configuration tab and configure redirect URI. - Obtain the
WorkOS Secretfrom the credentials tab. - Connect a WorkOS Supported Identity Provider
- Add your WorkOS credentials into your Supabase project
Create a WorkOS organization
Log in to the dashboard and hop over to the Organizations tab to create and organization
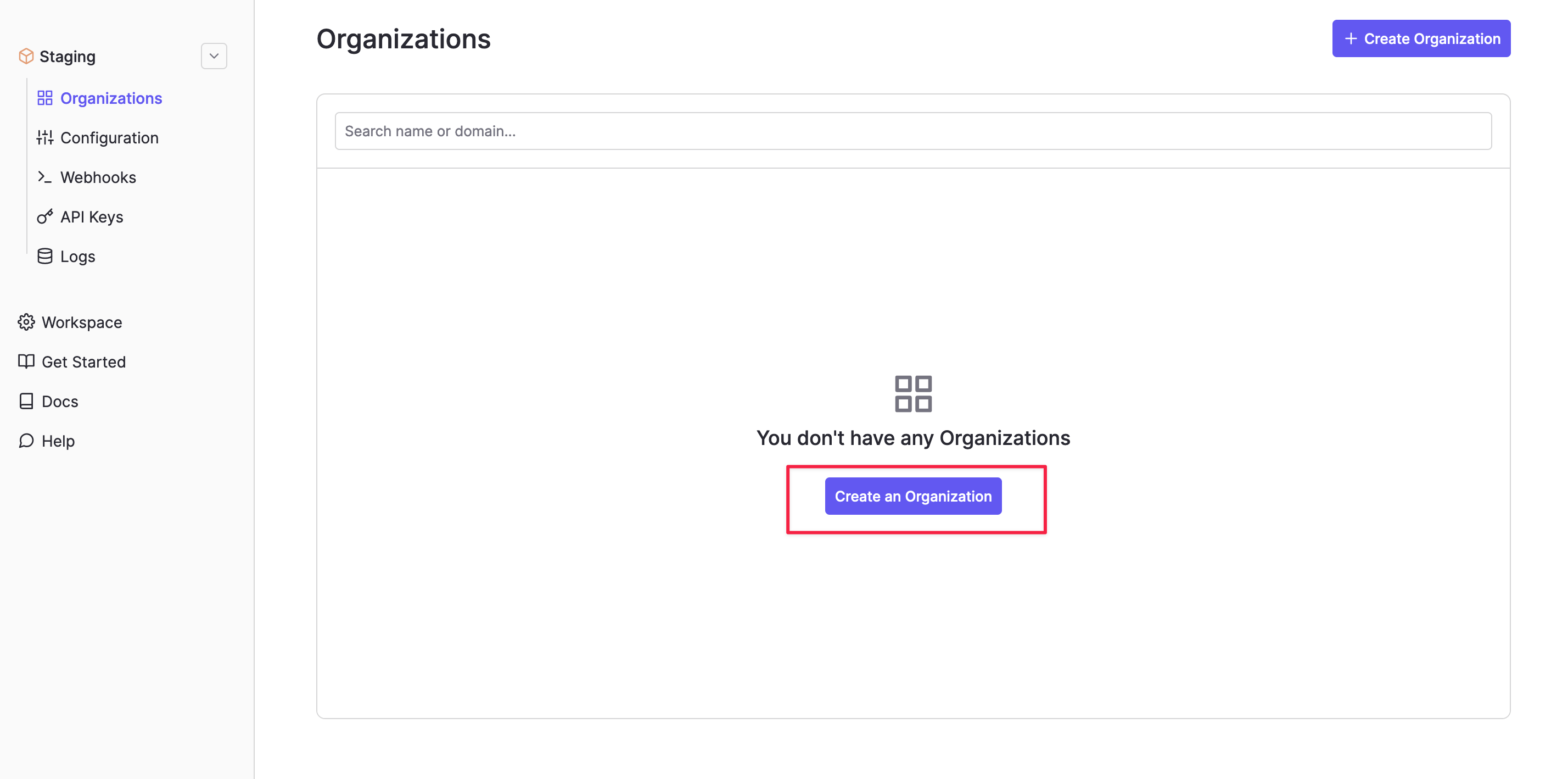
Obtain the client ID and configure redirect URI
Head over to the Configuration tab and configure the redirect URI.The redirect URI should look like https://<project-ref>.supabase.co/auth/v1/callback
Note that this is distinct from the redirect URI referred to in the Supabase dashboard
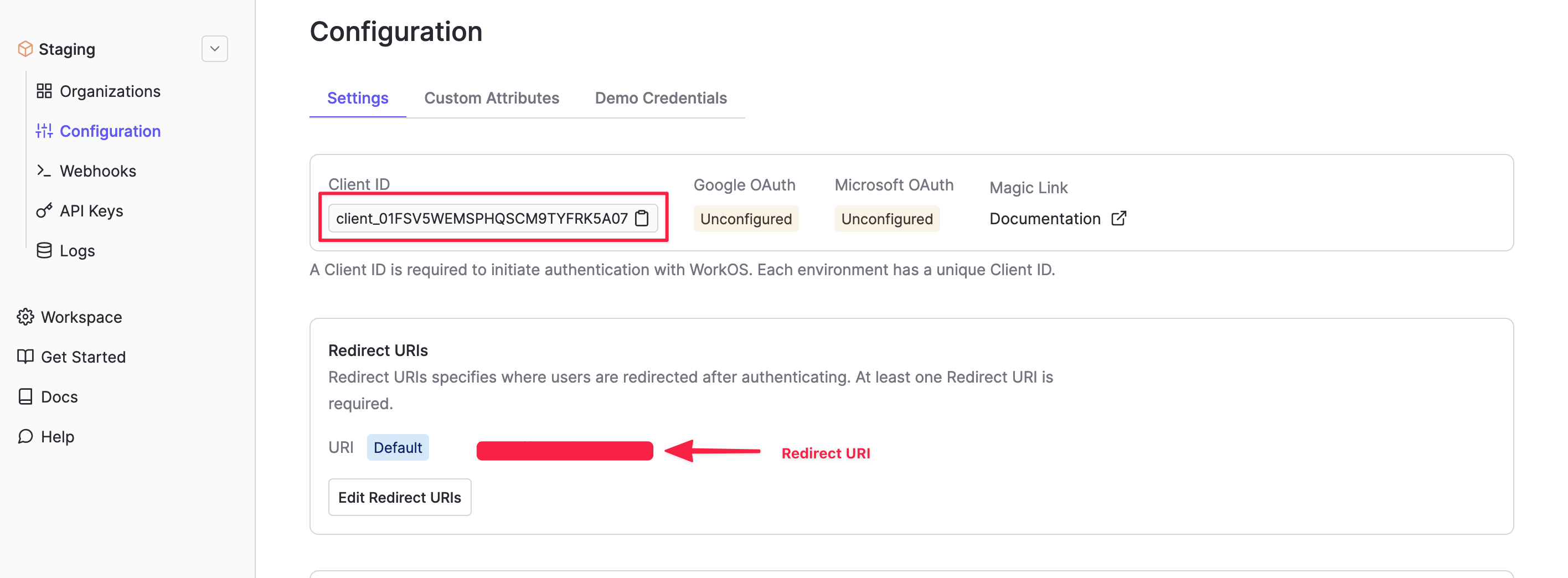
Obtain the WorkOS secret
Head over to the API Keys page and obtain the secret key.
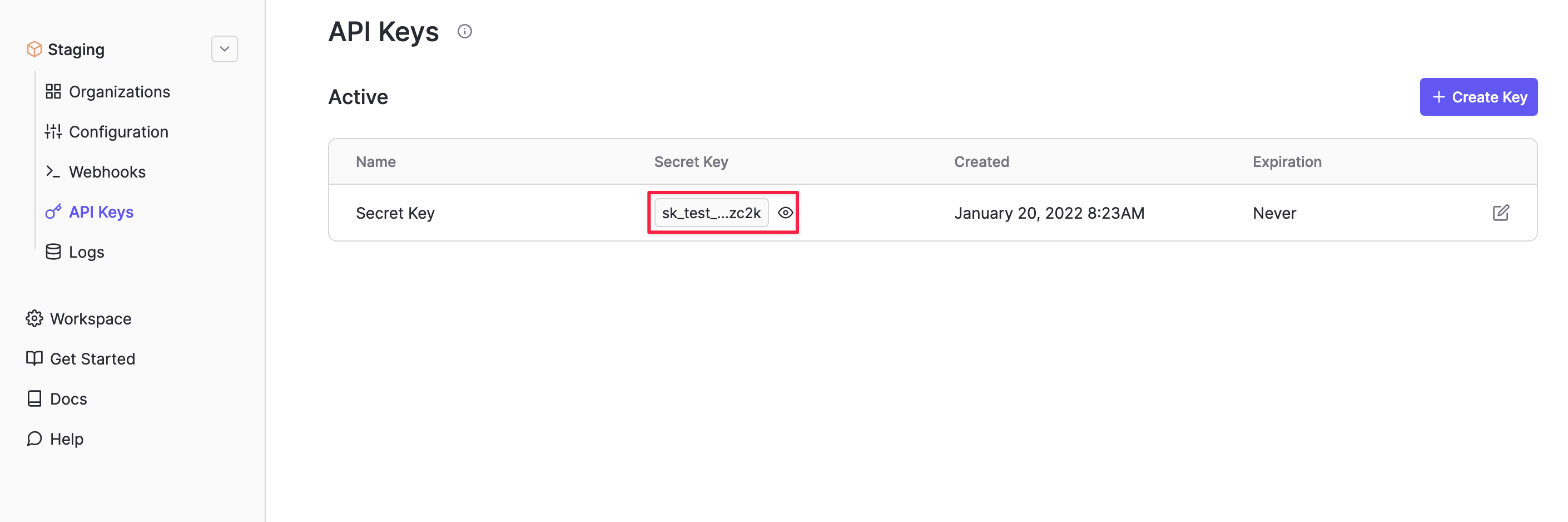
Connect a WorkOS supported identity provider
Set up the identity provider by visiting the setup link.
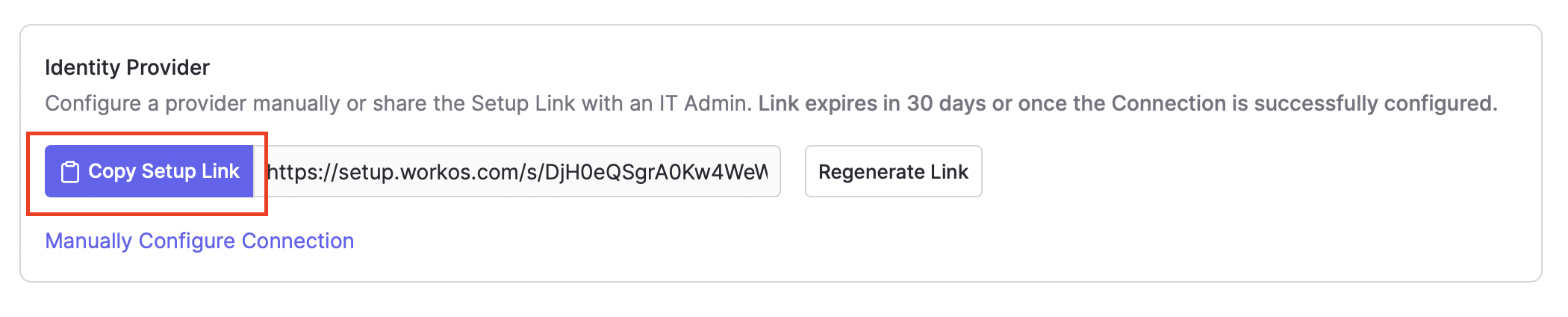
You can pick between any one of the many identity providers that WorkOS supports.
Add your WorkOS credentials into your Supabase project
- Go to your Supabase Project Dashboard
- In the left sidebar, click the
Authenticationicon (near the top) - Click on
Providersunder the Configuration section - Click on WorkOS from the accordion list to expand and turn WorkOS Enabled to ON
- Enter your WorkOS Client ID and WorkOS Client Secret saved in the previous step
- Click
Save